Immichとは?
Immichは、自分のサーバー上でプライベートな写真・動画管理を行えるオープンソースのプラットフォームです。Google フォトの代替として設計されており、自動バックアップ、高速な検索、AIによる画像認識、共有機能などを備えています。
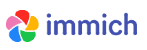
Immichの主な特徴
- プライバシー重視: データは完全にユーザーのサーバー上に保存され、クラウドサービスに依存しない。
- 自動バックアップ: モバイルアプリを使って写真や動画を自動でアップロード。
- AIによる分類と検索: 顔認識、物体認識、GPSデータの活用。
- シンプルなUI/UX: Googleフォトに似た直感的な操作性。
本記事では、Windows環境でImmichをインストールする手順を解説します。
WindowsでのImmichのインストール手順
必要なソフトウェアのインストール
WindowsでImmichを動作させるには、Dockerが必要です。
WSL2の有効化
Windows上でDockerを使用するために、WSL2(Windows Subsystem for Linux)を有効にする必要があります。
- PowerShellを管理者モードで開き、以下のコマンドを実行してWSLを有効化。
- PCを再起動。
- Windows Terminalを開き、UbuntuなどのWSLディストリビューションをインストール。
wsl --install
Docker Desktopのインストール
- Docker公式サイト から Docker Desktop for Windows をダウンロード。
- インストール後、Docker Desktopを起動し、設定 → General で WSL 2 をバックエンドとして使用 を有効化。
- WSL Integration でUbuntuを有効化。
wsl --listでインストールされたディストリビューションを確認。
Immichのセットアップ
Immichのリポジトリを取得
- WSLのターミナルを開き、作業ディレクトリを作成。
- Immichの公式リポジトリからDocker構成を取得。
mkdir -p ~/immich && cd ~/immich
git clone https://github.com/immich-app/immich.git cd immich
.env ファイルの設定
.env.exampleを.envにコピー。docker-compose.ymlのポートやストレージパスを必要に応じて編集。
cp .env.example .env
Immichの起動
- 以下のコマンドでコンテナを起動。
- 起動確認。
http://localhost:3001にアクセスして、Immichの管理画面を開く。
docker-compose up -d
docker ps
Immichの初期設定
- ブラウザで
http://localhost:3001を開く。 - 初回ユーザー登録 を行う(管理者アカウントを作成)。
- スマートフォンに Immichモバイルアプリ をインストール。
- アプリからサーバーに接続し、自動バックアップを設定。
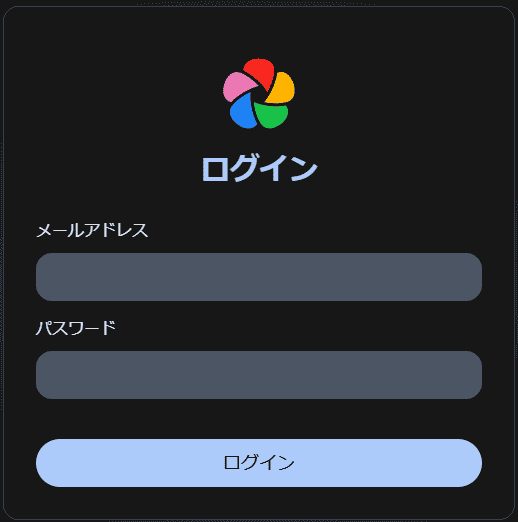
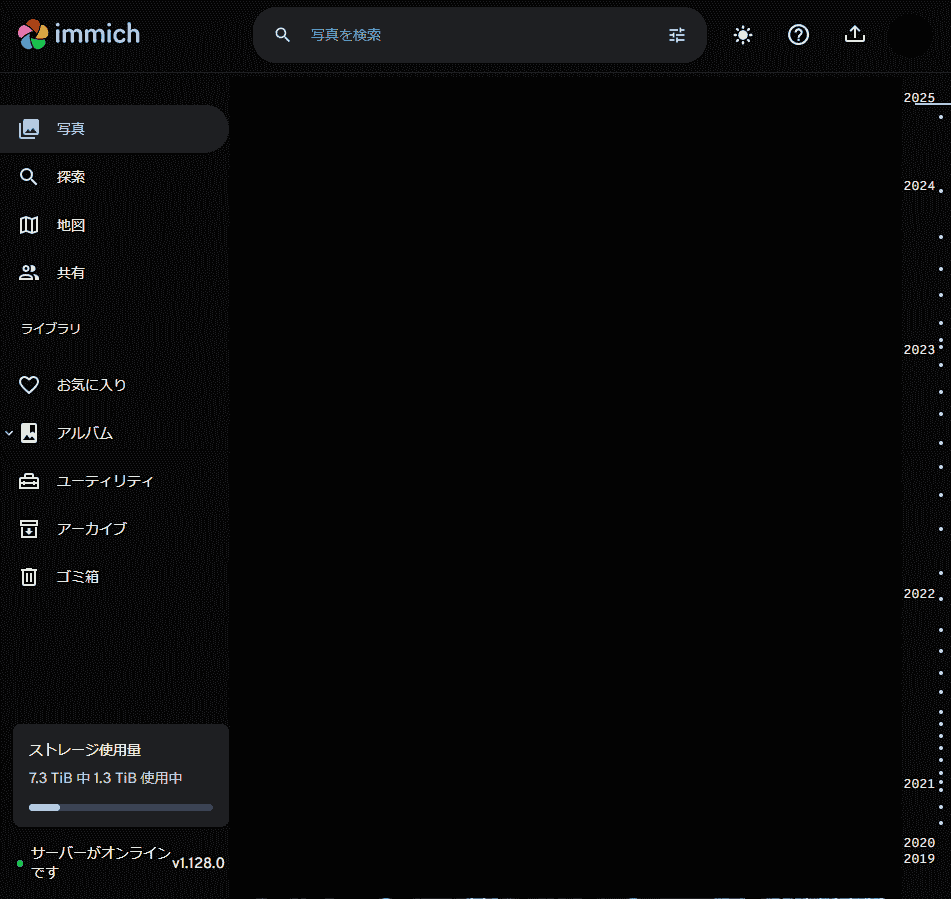
まとめ
これでWindows環境でImmichを構築できました。Googleフォトの代替として、プライバシーを重視した写真・動画管理をしたい方に最適です。
今後の応用として、外部ストレージを設定したり、AI機能をカスタマイズすることも可能です。興味のある方は公式ドキュメントも参照してください。
公式サイト: https://immich.app/
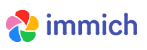
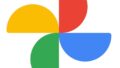
コメント