Qu’est-ce qu’Immich ?
Immich est une plateforme open-source qui permet de gérer vos photos et vidéos privées sur votre propre serveur. Conçu comme une alternative à Google Photos, Immich offre des fonctionnalités telles que la sauvegarde automatique, une recherche rapide, la reconnaissance d’images par IA, ainsi que des options de partage.
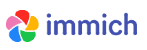
Principales caractéristiques d’Immich
- Respect de la vie privée : Les données sont stockées uniquement sur le serveur de l’utilisateur, sans dépendance à des services cloud.
- Sauvegarde automatique : L’application mobile permet de télécharger automatiquement les photos et vidéos.
- Classification et recherche par IA : Utilisation de la reconnaissance faciale, de la reconnaissance d’objets et des données GPS.
- Interface utilisateur simple et intuitive : Une facilité d’utilisation similaire à celle de Google Photos.
Dans cet article, nous allons vous expliquer comment installer Immich dans un environnement Windows.ます。
Étapes d’installation d’Immich sur Windows
Installation des logiciels nécessaires
Pour faire fonctionner Immich sur Windows, Docker est nécessaire.
Activation de WSL2
Pour utiliser Docker sur Windows, il est nécessaire d’activer WSL2 (Windows Subsystem for Linux).
- Ouvrez PowerShell en mode administrateur et exécutez la commande suivante pour activer WSL :
- Redémarrez votre PC.
- Ouvrez Windows Terminal et installez une distribution WSL comme Ubuntu ou toute autre distribution Linux.
wsl --install
Installation de Docker Desktop
- Téléchargez Docker Desktop pour Windows depuis le site officiel de Docker.
- Après l’installation, lancez Docker Desktop et activez WSL 2 comme backend dans les paramètres en allant dans Paramètres → Général.
- Dans WSL Integration, activez Ubuntu.
- Exécutez la commande suivante pour vérifier les distributions installées :wsl –list
Configuration d’Immich
Immichのリポジトリを取得
- Ouvrez le terminal WSL et créez un répertoire de travail.
- Clonez le dépôt officiel d’Immich pour récupérer la configuration Docker :
- Accédez au répertoire cloné pour commencer la configuration :
mkdir -p ~/immich && cd ~/immich
git clone https://github.com/immich-app/immich.git cd immich
Configuration du fichier .env
- Copiez le fichier .env.example en .env :
- Modifiez les paramètres du fichier docker-compose.yml tels que les ports et les chemins de stockage, selon vos besoins.
cp .env.example .env
Démarrage d’Immich
- Lancez les conteneurs avec la commande suivante :
- Pour vérifier que tout fonctionne, accédez à l’interface d’administration d’Immich via votre navigateur en vous rendant sur :http://localhost:3001
docker-compose up -d
docker ps
Configuration initiale d’Immich
- Ouvrez votre navigateur et allez sur http://localhost:3001.
- Effectuez l’enregistrement du premier utilisateur (création d’un compte administrateur).
- Installez l’application mobile Immich sur votre smartphone.
- Connectez-vous au serveur via l’application et configurez la sauvegarde automatique.
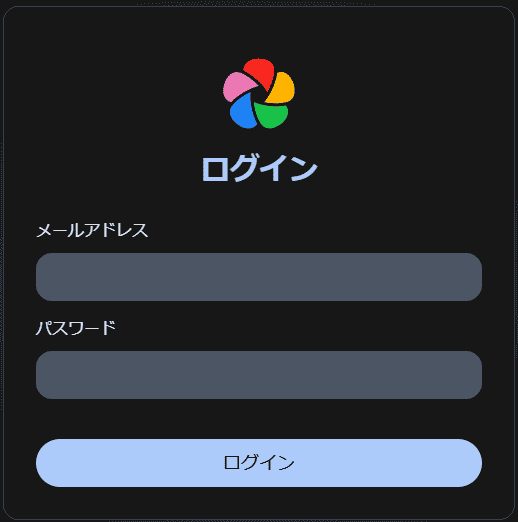
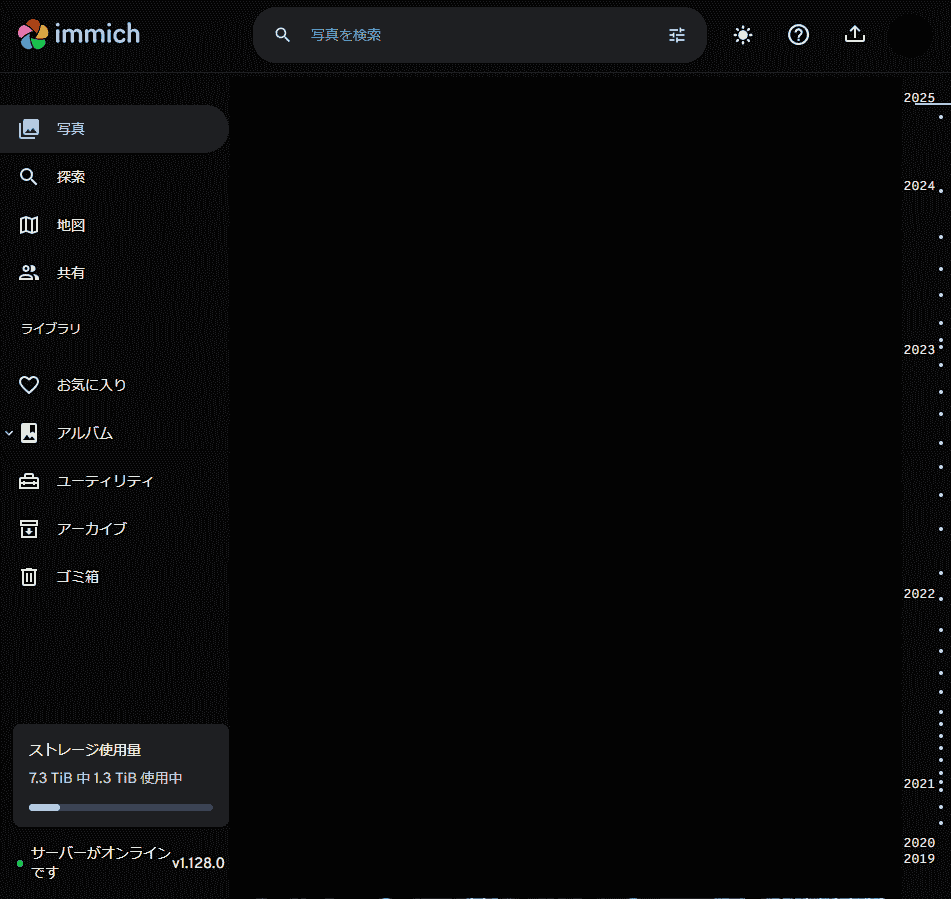
Résumé
Vous avez maintenant configuré Immich dans un environnement Windows. C’est une excellente alternative à Google Photos pour ceux qui souhaitent gérer leurs photos et vidéos tout en respectant leur vie privée.
Pour aller plus loin, vous pouvez configurer un stockage externe ou personnaliser les fonctionnalités basées sur l’IA. Si cela vous intéresse, n’hésitez pas à consulter la documentation officielle.
Site officiel : https://immich.app/
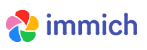
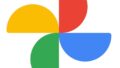
コメント