Immich란?
Immich는 개인 서버에서 사진과 동영상을 관리할 수 있는 오픈소스 플랫폼입니다. Google 포토의 대안으로 설계되었으며, 자동 백업, 고속 검색, AI 기반 이미지 인식, 공유 기능 등을 제공합니다.
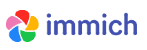
Immich의 주요 특징
- 프라이버시 중시: 데이터는 완전히 사용자의 서버에 저장되며, 클라우드 서비스에 의존하지 않음.
- 자동 백업: 모바일 앱을 사용하여 사진과 동영상을 자동 업로드.
- AI 기반 분류 및 검색: 얼굴 인식, 객체 인식, GPS 데이터를 활용한 검색 기능 제공.
- 간편한 UI/UX: Google 포토와 유사한 직관적인 인터페이스 제공.
본 기사에서는 Windows 환경에서 Immich를 설치하는 방법을 설명합니다.
Windows에서 Immich 설치 절차
필수 소프트웨어 설치
Windows에서 Immich를 실행하려면 Docker가 필요합니다.
WSL2 활성화
Windows에서 Docker를 사용하려면 WSL2(Windows Subsystem for Linux) 를 활성화해야 합니다.
- PowerShell을 관리자 모드로 실행하고, 다음 명령어를 입력하여 WSL을 활성화합니다.
- PC를 재부팅합니다.
- Windows Terminal을 열고, Ubuntu 등의 WSL 배포판을 설치합니다.
wsl --install
Docker Desktop 설치
- Docker 공식 사이트 에서 Docker Desktop for Windows 를 다운로드합니다.
- 설치 후 Docker Desktop을 실행합니다.
- 설정 → General 에서 “WSL 2를 백엔드로 사용” 옵션을 활성화합니다.
- WSL Integration 에서 Ubuntu를 활성화합니다.
wsl --list명령어를 실행하여 설치된 WSL 배포판을 확인합니다.
Immich 설정
Immich 리포지토리 가져오기
- WSL 터미널을 열고, 작업 디렉터리를 생성합니다.
- Immich의 공식 리포지토리에서 Docker 구성 파일을 가져옵니다.
mkdir -p ~/immich && cd ~/immich
git clone https://github.com/immich-app/immich.git cd immich
.env 파일 설정
.env.example파일을.env로 복사합니다docker-compose.yml파일에서 포트 및 스토리지 경로를 필요에 따라 수정합니다.
cp .env.example .env
Immich 실행
- 다음 명령어로 컨테이너를 실행합니다.
- 실행 상태 확인
http://localhost:3001에 접속하여 Immich 관리 화면을 엽니다.
docker-compose up -d
docker ps
Immich 초기 설정
- 브라우저에서
http://localhost:3001에 접속합니다. - 초기 사용자 등록을 진행하여 관리자 계정을 생성합니다.
- 스마트폰에 Immich 모바일 앱을 설치합니다.
- 앱에서 서버에 연결하고 자동 백업을 설정합니다.
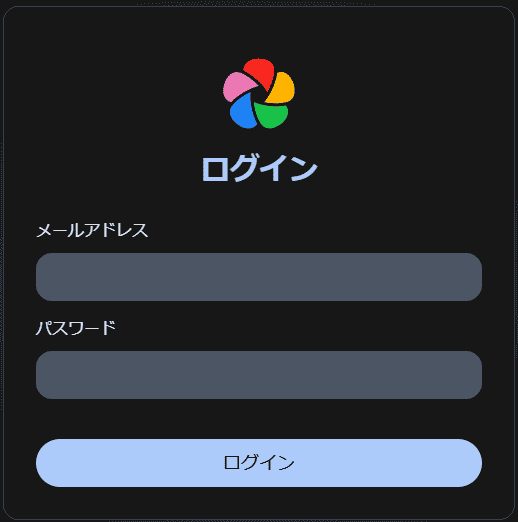
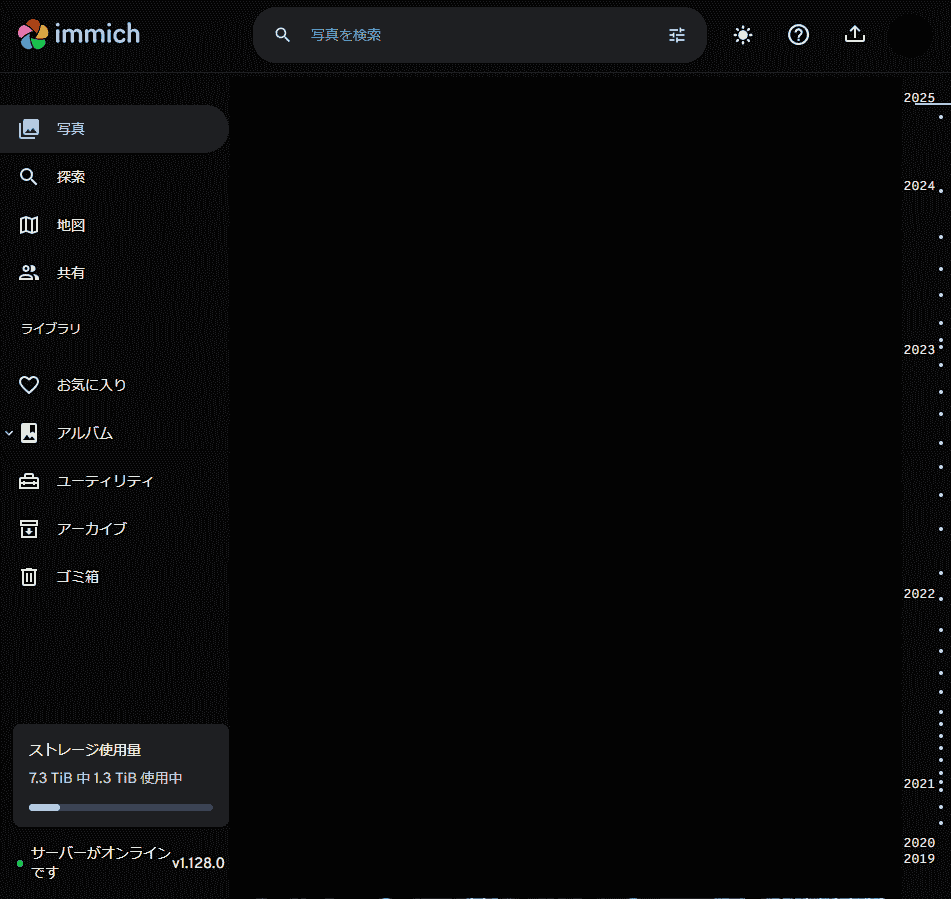
요약
이로써 Windows 환경에서 Immich를 구축할 수 있었습니다. Google 포토의 대안으로, 프라이버시를 중시한 사진 및 동영상 관리를 원하는 사용자에게 최적의 솔루션입니다.
앞으로 외부 스토리지 설정이나 AI 기능 커스터마이징과 같은 확장 기능도 활용할 수 있습니다. 더 자세한 정보는 공식 문서를 참고하세요.
공식 사이트: https://immich.app/
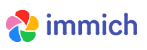
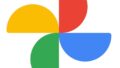
コメント